【初心者向け保存版】YouTubeを始めるのに覚えておくといい4つのスキル

- YouTubeを始めたものの、どこをいじればいいのかわからない!
- 複雑すぎて忘れてしまう
- 検索したり、自分で調べてもよくわからない!
そんな人のために、今日は覚えておくと便利で、しかも損しない4つのスキルをご紹介します。
- サムネイルの作り方
- YouTube Studioでサムネイルの登録方法
- オリジナルチャンネル登録ボタンの作り方
- チャンネル登録ボタンの設置
この4つです。
では、一つずつ説明していきますね!
この記事のもくじ
【4分】YouTubeのサムネイルを無料ツールCanvaで作る方法
そもそもサムネイルなんて必要なの?と思われるかもしれません。
ですが、YouTubeで自分のビジネスのために発信したり、集客につかおうと考えてる人は、多くの人がその重要性に気付いています。
なぜなら、サムネイル=店の看板のようなものだからです。
考えてみてください。あなたが街をウロウロしながら「美味しそうなスイーツが食べられる良さげなカフェないかな~」なんて歩いてるとしたら。
一番に見るのは、「店名」よりも、「看板」じゃないでしょうか。
下の画像を見てください。YouTubeのサイトに行って「サムネイル」を検索してみたら、ずらりとこんな風に見えるわけです。

右にある文章より、断然左の画像に目がいきませんか?
これが視覚情報の威力です。しかも、なんか知らないけど、昨日作ったばかりの動画が検索3位でした(笑)素直に嬉しい^^
というわけで、さっそくサムネイルを作ってみたいけど、何を使って、どうしたらいいの?サイズはどれくらい??という疑問がわいてくるかもしれません。
そんな方は、下の動画をチェックしてみてくださいね!
ちなみに、私がめっちゃ愛用している無料ツールCanvaについてはこちらの記事から≫Canva記事
【たった4分】YouTubeのサムネイルを無料ツールCanvaでサクッと作る方法
【1分30秒】YouTube Studioでサムネイルの設定をする
サムネイルを作ったら、さっそく動画の編集画面でアップロードしましょう!
その方法はこちらの動画からチェックしてみてね。動画を見た後、よかったらチャンネル登録、応援の気持ちを込めて「いいね」を押していただけたら嬉しいです^^(もちろん無理にとは言いません!w)
【たった1分30秒】YouTubeのサムネイルをYouTube studioで設定する方法
【2分】YouTubeのチャンネル登録ボタンを無料ツールCanvaで作る方法
一番最初のサムネイルを作る方法さえ、マスターしてしまえば、あとはサイズの問題です!(笑)超シンプル!!
ですが、ちょっとここでマメ知識。「チャンネル登録ボタンって設置する価値あるの??」と思ったあなた。
せっかくあなたの動画を見てくれて、その観客の中にはあなたの動画が「おもしろい!」とか「すっごい勉強になる!」とか「もっと色々聞いてみたい!」って思われる方もいます。
そのすべての方が、YouTuber(ユーチューバー)なみにYouTubeの機能を把握しまくってるとは限りません。
そこで、丁寧に、わかりやすく、「あなたの新しい動画のお知らせを受けとりたい」「お気に入りにしたい」方が頭を悩ます必要なくチャンネル登録しやすくしてあげる優しさだったりするんです。
あなたも、使い慣れないパソコンだったり、スマホだと、「どうしてもっとわかりやすくしてくれないの!!(うきー!)」ってなったりしませんか?
そういった、イライラだったり、探し疲れて「チャンネル登録したかったけど、どこかよくわからなかったからあきらめた」なーんて悲しい出来事を少しでも減らすための方法でもあります^^
こういった思いやり意識が、スムーズなチャンネル登録にもつながるはずです!(私も今まで増やすことを考えてきませんでしたが(笑))
そして、この思いやり意識は、会社だろーがビジネスだろーが、いろんな場面で役立ちます。ぜひとも、意識してみることをお勧めします。
チャンネル登録ボタンの設置には、複数の方法があるみたいなんですが、私はめんどくさいのは極力したくないのでYouTube Studioでたった1回設定するだけで、すべての動画にチャンネル登録ボタンを簡単に設置する方法をお伝えしますね。
ただし、アップロードできる推奨サイズが100×100pxから150×150pxなのですが、表示サイズがかなり小さいので150×150でよいのではないでしょうか。
(ちょっと最初小さすぎて、目立たないんじゃないの?(汗)と思ったけど、これ以上簡単な設置方法はない)
さて、おさらいも含めてさっそくチャンネル登録ボタンを無料ツールCanvaで作ってみましょう!
下の動画をチェックしてね!
【たった2分】YouTubeのチャンネル登録ボタン用画像を無料ツールCanvaで作る方法
ちなみに、チャンネルボタンは透かしで作成するのをおススメされてるけど、普通に作ったイメージ画像でも特に問題ないよ
 NICO
NICO
【3分30秒】YouTube Studioで動画すべてにチャンネル登録ボタンを設置する方法
さてさて、今日の最終テーマです!ここまでの所要時間は約10分!この記事を書きながらおなかが減ってきたので、サクッと進めててまいりましょう。
先に言っておくと、どんな風に設置されるのかは、こんな感じです。
↓↓↓

あんまり大きくないよね、正直(笑)でも、大きすぎてもジャマだろうから適度なサイズなんでしょう。(100×100で最初作った時は小さすぎてやめましたw)
なので、設定するタイミングは、下記の3つですが、、、
- 動画の最後
- 開始位置を指定
- 動画全体
私の場合は、「動画全体」で設定してます。
設定方法は、下の動画をチェックしてねー。
【3分30秒】YouTube Studioで超簡単!動画すべてにチャンネル登録ボタンを設置する方法
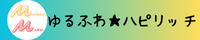






コメントを投稿するにはログインしてください。